윈도우 설정은 다음과 같습니다.
1. 제어판 고급 공유설정
제어판\네트워크 및 인터넷\네트워크 및 공유 센터\고급 공유 설정
현재 프로필에서 파일 및 프린터 공유 켜세요.
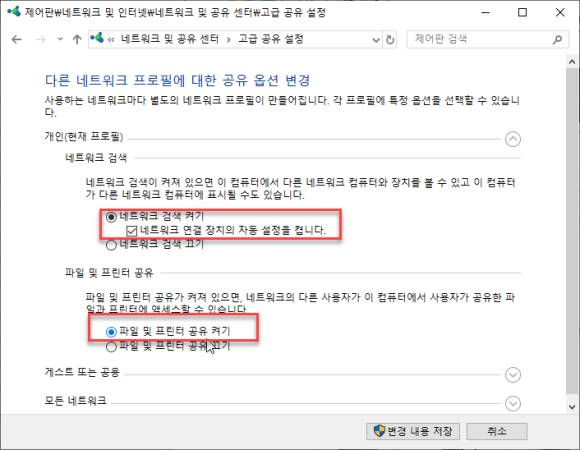
모든 네트워크에서는

암호로 보호된 공유에서 어떤 것을 선택했느냐에 따라서 다른 PC에 접속했을 때 아이디와 패스워드 입력 필요여부가 달라집니다. 물론 해킹이나 보안의 측면에서는 암호 쪽을 추천합니다.
2. 공유 폴더
공유하고 싶은 폴더를 우클릭하여 속성을 선택합니다
앞서 "1"의 암호보호 공유 방식을 어떻게 선택했느냐에 따라 조금 달라집니다.

보시다 시피 분명 다릅니다.
암호공유 켜신 경우 공유설정을 한 각각의 PC에 공유용 계정을 하나씩 만듭니다.
(예를 들어 공유하는 PC가 1대이고 공유받을 PC가 다수인 경우 공유하는 PC에서만 공유 계정이 존재하면 됩니다. 공유받는 PC들은 해당 계정을 만들지 않고 공유 연결 시 해당 계정을 입력하여 로그인하는 것으로 OK입니다.)
뭐.. 번거로우니까 모든 PC에 "share"라는 계정을 만들어둬도 OK입니다.
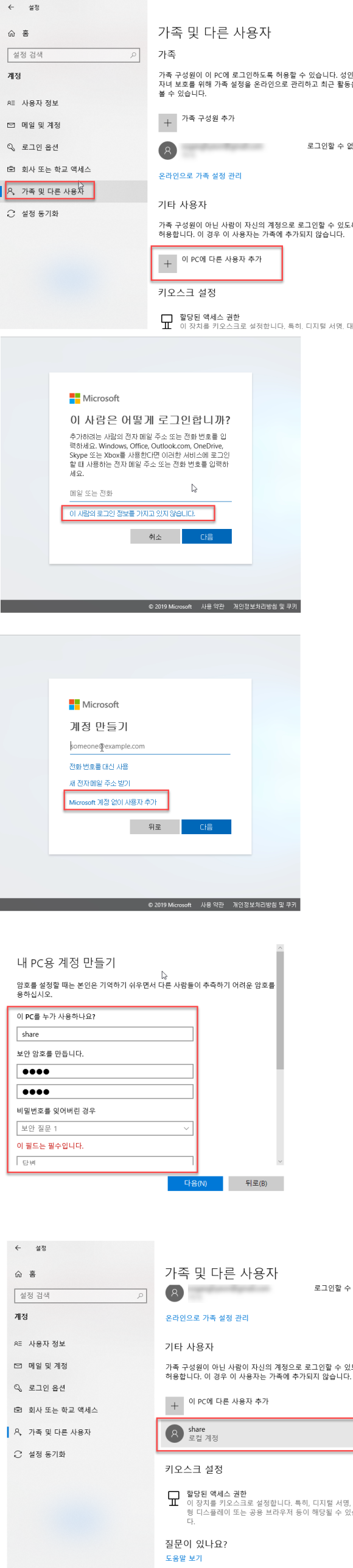
계정이 만들어졌으면 공유할 폴더를 선택해서 속성을 눌러 공유설정합니다.
물론 만들어둔 계정인 Share로 공유해야겠죠.

암호공유 끄신 경우
그냥 everyone 계정으로 공유설정합니다.
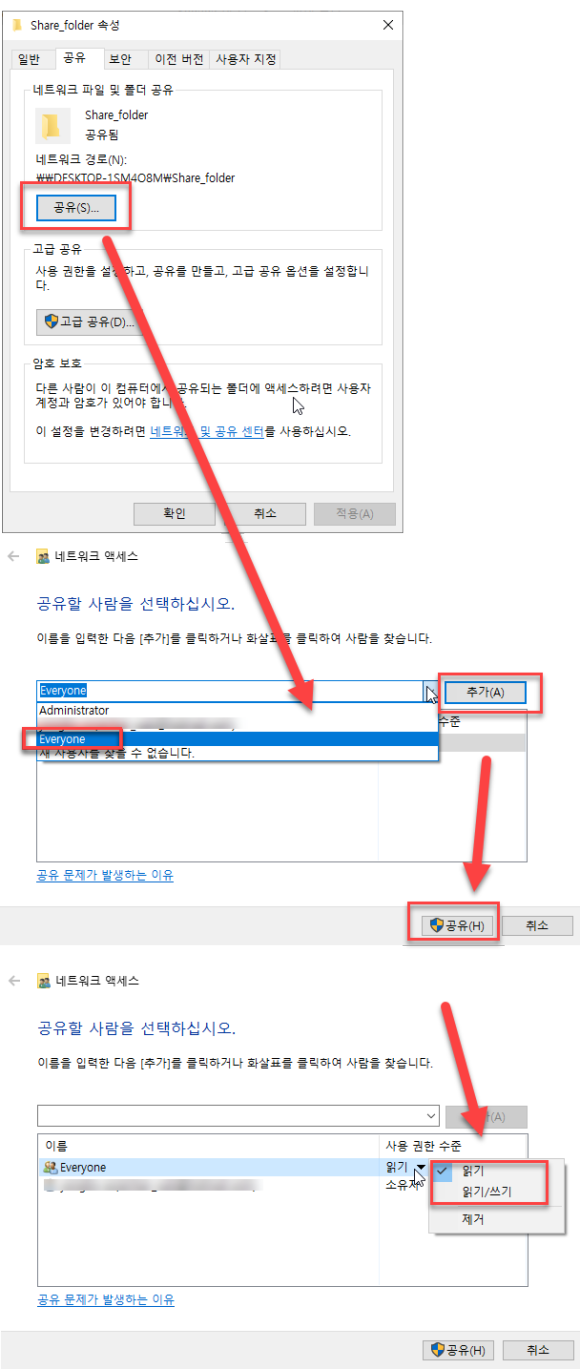
이렇게 하신 후 접속시도할 PC에서 공유한 PC쪽에 접속하시면 폴더 접근이 가능하실 겁니다.
3. 공유한 PC쪽에 접속
저는 보통 IP를 사용합니다. 각 PC의 IP를 미리 파악해두고
파일 브라우저 에서 \\공유한PC쪽 아이피 를 입력하면 됩니다.
암호공유 켜기했으면 계정 정보 입력해야겠죠?
앞에서 만든 계정인 Share / 비밀번호 를 입력하세요.
암호공유 끄기 했으면 계정정보입력 없이 접속됩니다.
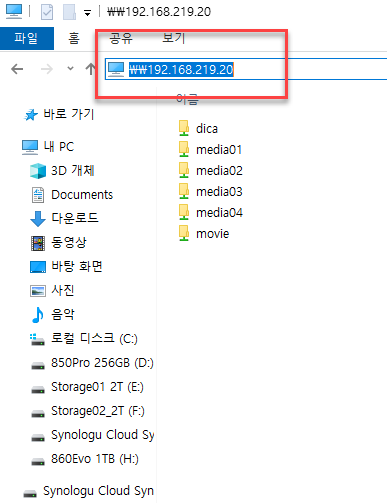
[출처] 윈도우10 공유 설정|작성자 아이
